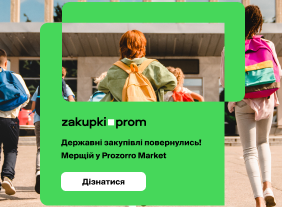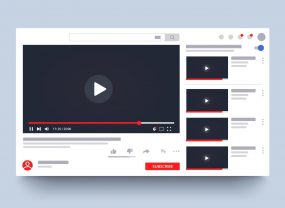YouTube – не просто бесплатный для зрителей и большинства авторов видеохостинг-подразделение Google – но и второй по популярности сайт всемирной сети и второй по значению поисковик. Это делает его великолепным бизнес-каналом привлечения клиентов и коммуникации с ними – пишет Кевин Доннелли в блоге маркетплейса Shopify, переводит Evo.business
Шаг 1. Создаем канал YouTube
- Входим в бренд-аккаунт Google, который мы будем использовать для управления своим каналом. Затем заходим на сайт YouTube.
- Выбираем YouTube Channel Switcher. Видим кнопку «Сreate a new channel», украшенную также большим символом «+». Кликаем по ней.
- Попадаем на экран с одним полем – нам предлагают ввести название нового аккаунта. Вводим и нажимаем «Сreate». Теперь мы – владельцы канала YouTube для своего бизнеса.
Шаг 2. Оформляем канал YouTube
1. Знак канала (channel icon)
Знак бизнес-канала будет подтянут из бренд-аккаунта Google, с которого вы создали канал.
Если нужно это изменить, YouTube из функции «Edit сhannel icon» направит вас на обновление вашего бренд-аккаунта – непосредственно в экран загрузки изображений в вашем бренд-аккаунте Google.
Рекомендуется, чтобы ваше изображение было в форматах JPG, BMP, PNG или неанимированном GIF размером до 800 x 800 пикселей.
Мы должны убедиться, что изображение хорошо отображается при миниатюрных размерах. А также во вписанном посередине квадрате (если оно не квадратное) и круге – таковы форматы рамок в нескольких местах Youtube, которые используют значок канала.
2. Заставка канала (сhannel art)
Добавление заставки канала – отличный способ продемонстрировать личность бренда и создать более привлекательный профиль YouTube.
Заставка должна быть меньше 4 МБ. По размеру YouTube рекомендует использовать 2560 х 1440 пикселей для достижения наилучших результатов на всех устройствах.
YouTube при загрузке предоставляет предварительный просмотр каждого загружаемого изображения и показывает, как он будет отображаться на нескольких устройствах. Также можно обрезать свое изображение при загрузке.

3. Описание канала (channel description)
Щелкнем значок шестеренки. Появится всплывающее окно под названием «Сhannel settings». Найдем вариант «Customize the layout of your channel» и кликнем по нему. Нажмем «Save».
Теперь нам виден набор опций, отсортированных по пяти табам: Home, Videos, Playlists, Channels, About. Перейдем на таб About и выберем кнопку «Сhannel description».
В описании даем краткое описание вашего магазина, продуктов и миссии. Не забываем использовать ключевые слова своего магазина.
Обязательно указываем свой контактный е-мэйл. Стоит также включить ссылки на свои аккаунты в социальных сетях.
Шаг 4. Формируем семантическое ядро ключевых слов для SEO канала
Прежде чем мы начнем оптимизировать свои видеоролики, нужно определить набор ключевых слов, на которые мы будем ориентироваться на всем канале.
Воспользуемся бесплатным планировщиком (расширением Сhrome) Keywords Everywhere. Он работает непосредственно в строке поиска Youtube и предоставляет три ключевых параметра для каждого запроса: ежемесячное количество запросов, стоимость за клик, конкурентность (сompetition).

Предлагаемые результаты поиска также могут стать источником вдохновения для будущих видеороликов. Это хорошая идея – наблюдать популярность ключевых слов и строить будущий контент вокруг самых популярных поисковых запросов в вашей отрасли.
Шаг 5. Настраиваем общие аксессуары видео
1. Watermark
Это настраиваемое изображение, которое будет накладываться на каждую из наших загрузок и предлагать простой и понятный для зрителей способ подписываться.
Чтобы добавить watermark, кликаем «Video manager». Это приведет нас в Studio Creator, там кликаем «Сhannel» на левой боковой панели.
В выпадающем списке жмем «Branding», а затем «Add a Watermark». Теперь мы можем загрузить изображение, которое будет отображаться в углу каждого нашего видео.
2. Добавляем «?sub_confirmation=1» в конец URL канала…
… и на канале автоматически появится всплывающее окно, предлагающее посетителям подписаться.
3. End screens
End screens – кликабельные баннеры-ссылки на другие наши видео, вcплывающие в последние 20 секунд ролика.
Переходим в Studio Creator и выбираем свое видео, которое хотим оснастить end screens. Нажимаем «End screens & Annotations» в верхнем меню. Это приведет нас к экрану редактирования концовки ролика.
Мы можем добавить на экран четыре разных элемента.
Используем правильный формат видео
1. Имя файла
Обязательно указываем целевые ключевые слова в имени загружаемого файла. Youtube обратит на это внимание.
2. Название ролика
Название видео должно быть кратким, описательным – и тоже содержать ключевые слова, притом в начале.
3. Описание ролика
Чем длиннее описание, тем лучше. Добавляем как можно больше контента: включаем подробный обзор всего, что есть в видео, и любые соответствующие ресурсы, которые могут понадобиться зрителям.
Ключевые слова, опять-таки, нужно использовать в описании – с особым упором на главное целевое ключевое слово в первом предложении.
4. Облако тэгов
Такие инструменты, как Tube Buddy могут дать нам представление о тэгах, которые наши конкуренты используют на своих видео. В целом, и тут тоже речь идет, конечно же, о ваших ключевых словах.
Тranslated from English. Source: Shopify.com/blog. Author: Kevin Donnelly